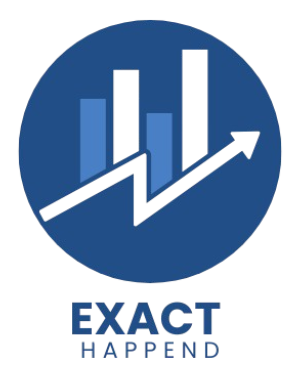Table of Contents
Factory resetting your iPhone can be an important step in solving various problems or preparing your device for a new owner. A factory reset wipes all your personal data, apps, and settings, restoring your iPhone to its original, out-of-the-box state. This process is often necessary in several scenarios, such as improving performance, fixing persistent software bugs, or when you’re planning to sell or give away your iPhone.
Common reasons for doing a factory reset include slow performance, unresponsive apps, frequent crashes, or even after major iOS updates that didn’t go through smoothly. Before giving your device to someone else, it’s also an important step to make sure that no personal information is left on the phone.
Before diving into the reset process, it is very important to backup all your data. Whether you’re using iCloud or iTunes/Finder, keeping a backup ensures you won’t lose important files, photos or settings. A proper backup allows you to easily restore everything after the factory reset is complete, providing peace of mind during the process.
What is factory reset?
A factory reset is a process that completely erases all data from your iPhone, returning it to the state it was in when you first took it out of the box. This includes deleting all apps, photos, messages, settings and any personal information on the device. Once the reset is complete, your iPhone will run on default factory settings, with none of your previous specifications or data.
Soft reset: A simple reboot of your iPhone. This is usually done when your device freezes or experiences minor glitches. It does not affect your personal data or any settings.
Hard Reset: A more forceful restart, usually performed when the iPhone is unresponsive or experiencing more serious problems. It also doesn’t erase any data, but it forces the device to restart.
Factory Reset: The most extensive reset, which erases all your personal data and settings, restores the device to its original factory state. This is usually used to fix major software issues or prepare the phone for a new owner.
In a factory reset, everything is erased, including:
Contacts, messages, and call logs
Apps and App Data
Photos, videos and other files.
Wi-Fi settings and passwords
Personalization settings like wallpaper, home screen layout, etc.
After the reset is complete, the iPhone will need to be set up again from scratch like a brand new device. If you have backed up your data before performing a reset, you can easily restore your information later. However, without a backup, all data will be permanently lost.
Things to do before factory resetting your iPhone
Backing up your data
Before performing a factory reset, it is very important to back up your iPhone to ensure that you do not lose any important information. You can back up your data in two basic ways:
Using iCloud:
Connect your iPhone to a Wi-Fi network.
Go to Settings > [Your Name] > iCloud.
Tap iCloud Backup.
Ensure iCloud Backup is turned on.
Tap Back Up Now to start the backup process.
Using iTunes/Finder:
Step 1: Connect your iPhone to your computer with a USB cable.
Step 2: Open iTunes or Finder.
Step 3: Click on your iPhone in the sidebar.
Step 4: Click on the “Summary” tab.
Step 5: Make sure “Backup” is selected.
Step 6: Click “Backup Now” to start the backup process.
Signing out of
Before resetting your iPhone, it is very important to sign out of iCloud and your Apple ID to avoid any potential problems. This is especially important if you are planning to sell or give away your device.
Turn off “Find My iPhone”:
Go to Settings > [Your Name] > Find Me.
Tap Find My iPhone and toggle it on. You must enter your Apple ID password to authenticate.
Go to Settings > [your name] > Sign out.
Enter the Apple ID password and tap to turn it off.
Follow the prompts to sign out of iCloud and remove your Apple ID from the device.
This step helps avoid activation lock issues and ensures that your iPhone can be used by a new owner without complications.
How to Factory Reset Your iPhone: Step by Step Instructions
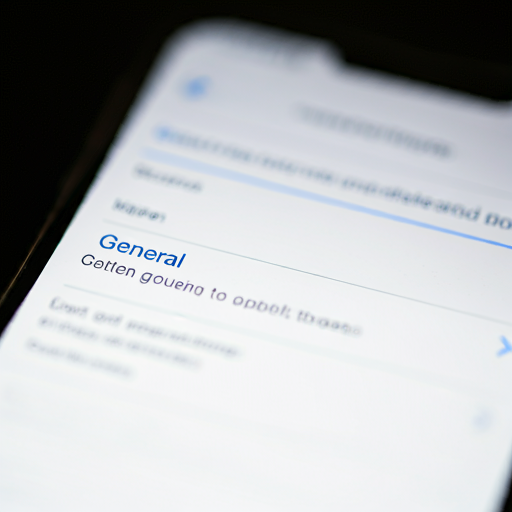
Method 1: Using iPhone Settings
Open Settings:
Go to Settings on your iPhone.
Go to reset options:
Tap General.
Scroll down and tap Transfer or Reset iPhone.
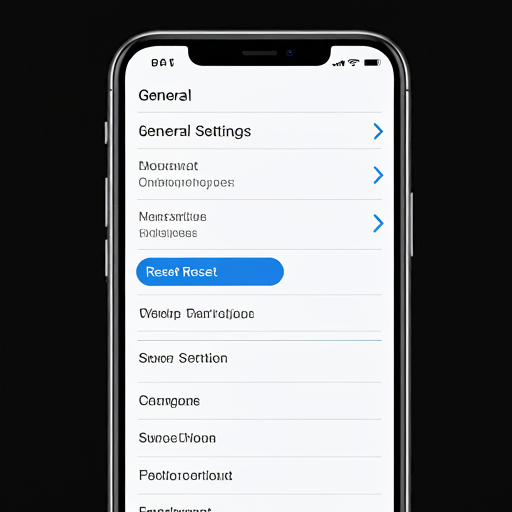
Erase all content and settings:
Tap on Erase all content and settings.
You may be required to enter your passcode and confirm your decision.
Confirm the reset:
The iPhone will prompt you to confirm that you want to erase all data and restore the device to factory settings.
Confirm and wait for the process to complete. Your iPhone will restart and display the Apple logo during the reset.
Method 2: Using a Computer (iTunes/Finder)
Connect to a computer:
Connect your iPhone to your computer with a USB cable.
Open iTunes or Finder:
Launch iTunes or Finder, depending on your operating system.
Put iPhone in recovery mode:
For iPhone 8 or later: Quickly press and release the Volume Up button, then quickly press and release the Volume Down button, and finally, press and hold the Side button until you enter Recovery Mode. Don’t look at the screen.
For iPhone 7: Press and hold both the Volume Down and Side buttons until you see the Recovery Mode screen.
For iPhone 6s and earlier: Press and hold both the Home and Top (or Side) buttons until you see the Recovery Mode screen.
In iTunes or Finder, you’ll see a prompt to restore or update your iPhone. Select Restore.
Follow the prompts to complete the recovery process. This will wipe your device and install the latest version of iOS.
What happens after a factory reset?
Restoring your iPhone from a backup
After a factory reset, you can restore your iPhone from a backup you created:
From an iCloud backup
During the setup process, select Restore from iCloud Backup.
Sign in with your Apple ID and select the last backup to which you want to continue your phone
From iTunes/Finder Backup:
Connect your iPhone to your computer.
Open iTunes or Finder to select your device.
Select Restore Backup and select the appropriate backup from the list.
Set up your iPhone as new
If you choose not to restore from a backup, you’ll need to set up your iPhone as a new device:
Follow setup instructions:
Choose your language and country.
Connect to a Wi-Fi network.
Sign in with your Apple ID or set up later.
Adjust settings, including Face ID/Touch ID, and create a password.
Complete setup:
Complete the setup process and your iPhone will be ready to use.
Troubleshooting common problems during factory reset
Fix fixed or not complete:
Force restart your iPhone by following the hard reset instructions for your model.
If the problem persists, try performing the restore using iTunes or Finder.
iTunes/Finder doesn’t recognize your iPhone:
Make sure your iPhone is in recovery mode.
Check your USB connection and try a different cable or clean the cable or port.
iPhone not responding:
If the iPhone is unresponsive, force restart it to try reset again.
When to Contact Apple Support
If you are experiencing persistent problems that cannot be resolved by the steps provided, it may be time to seek professional help:
Hardware issues: If your iPhone has physical damage or hardware problems, Apple Support can provide repairs or replacements.
Software issues: For persistent software errors or issues that remain unresolved after a factory reset, contact Apple Support for further assistance.
Conclusion
A factory reset is a powerful tool for troubleshooting or preparing your iPhone for a new user. By following the steps outlined, you can ensure that the process runs smoothly and your data is safely backed up. Always remember to backup your data before performing a reset to avoid losing important information. After the reset, you will have the option to restore your device or set it up as new depending on your needs.
Frequently asked questions
Will a factory reset remove viruses?
Yes, a factory reset will remove any malware or viruses on your iPhone by erasing all data.
Can I cancel a factory reset halfway through?
No, once initiated, the factory reset process cannot be cancelled. Be sure to back up your data before starting.
What if my iPhone gets stuck during the restore process?
Try restarting your device or performing the reset using iTunes or Finder.